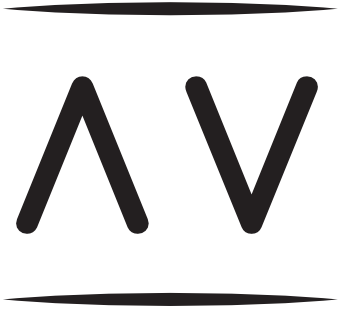Information and details regarding technical issues of Artist account servicing and
instructions step by step how to move around the Artist’s Panel.
BEGINNING OF COOPERATION
In order to start cooperation fill out the application form available on the page JOIN US or send an application to the e-mail art@artigravity.pl including: name and surname, e-mail address, minimum 3 artworks, information about you and your work with possible links to your pages, possibly a phone number and company name. Based on the submitted application we will decide to join you in the group of our artists, what will you be informed by email. Then you will get access to your Artist account (seller).
ARTIST’S PANEL
At the beginning, please complete all data in the “My data” and “Profile data” tab and add a minimum of 3 works. Only then will we be able to start verification and publicize your profile, and you can start selling.
Profile data
|
Information
- Art name or nickname – this name will be visible to the Gallery’s customers
- Description of your work – this information is visible on the profile page
- Your description – it will be visible on the subpages of the product works, in the tab “Information about the artist”
You can use the same descriptions in both fields (as desired).
Profile pictures
Background photo – this is a background photo on your profile. It is not obligatory to add this photo.
Profile picture – Your picture cropped in a square (not necessarily showing you). The addition of a profile photo is mandatory (otherwise your profile will not be made public).
My data |
These are mandatory data only visible to the Website Administrator.
Model of cooperation with ArtiGravity (applies to works that you can print, for example, photos and graphics):
- I print and send the work myself – default setting; applies to Artists who prefer to deal with printing and sending their work themselves;
- I entrust the printing and sending of works to ArtiGravity – it concerns Artists who want to entrust the printout of the Service Provider’s work according to the extended method of cooperation with the Gallery (described in the Cooperation Agreement).
ADDING WORKS
In order to make your Artist profile public, it is necessary to add a minimum of 3 works.
Works can be added in two ways:
1) Start -> “Add a new job” button
2) My work -> Products -> Add new
The title of the work:
You should add a title to make it easier to identify your work.
If your job does not have a title, please enter “Untitled 01” and give the next job number.
Product description:
The work should be described as precisely as possible to enable customers to get acquainted with its character. It is worth mentioning the origin of the work (according to discretion). Do not forget to enter parameters such as:
– size of work (print size, paper size);
– material (type of paper or other medium, weight, durability, etc.);
– information on the possible binding (frame size, frame width, color, passe-partout, signature, etc.);
– information on the possible limitation of works;
– additional information from the Artist about the possibility of individual ordering (eg different size, binding, other color version, etc.);
– possibly the way and securing the parcel;
– it is also worth adding such a formula:
“Colors may in fact be slightly different from those displayed on the screen, depending on the individual settings of the device.”
Product data – Simple product:
At the product data, we have the following 3 tabs:
Main settings
Here you set a price that will be visible to customers. You can also add a promotional price (the old price will be crossed out and a new promotional will be visible). Do not use the schedule for now.
Availability of the work
Here you specify the number of available pieces.
Attributes
Attributes are characteristic features of the product that help customers find and filter work. It is recommended to add all attributes from the list.
- To add an attribute, select the attribute type from the list, e.g. Coloring and click “Add”. Then, in the “Value” pane, select the value from your drop-down list for your work. You can add several values in this way (eg different colors that dominate your work).
- You can save attributes (so as not to lose your current job).
- To add another attribute, select another attribute type from the list and click “Add”. It will appear at the very bottom.
- If in a given attribute there is no feature that determines your work – you can write about it in the “Additional” field at the bottom.
- Deleting an attribute: to remove an attribute hover over the entered attribute until the red “Delete” button appears on the right, click it and confirm the deletion by clicking OK.
- After entering all attributes, click “Save attributes”.
Shipment
The next step is to specify the details related to shipping – choosing the method and shipping costs and determining the number of days needed to prepare the work. You are required to provide at least one type of shipping and the cost of shipping abroad (within the European Union).
For simplicity, we provide links to price lists:
– InPost
– Kurier DPD
– Kurier DHL
Additional
In the “Additional” field you can enter your comment for the added work visible only to the administrator. Here you can add a suggestion to add a new category, subject, material, technique, size, etc.
COLUMN ON THE RIGHT SIDE
Product categories
Select one of the categories to which your work belongs.
Tags
Here enter “tags” – meaning keywords that describe your work, such as the main motif, characters that appear on it, the subject matter, etc. Example of entry: sky, clouds, birds
Agreement to the use of work
At this point, you can agree for your work to take part in the Partner Program.
* Remember that the works taking part in the Partner Program have a better chance of selling and enjoy greater interest.
Details of the Partnership Program can be found in the Terms of cooperation in §14.
Product picture
Here you set the main picture of your work.
You choose it from your disk and press the “Set product picture” button on the bottom right. The maximum size of the file being added is 4 MB.
Product gallery
If you have more photos of your work, you can add them by clicking “Add product images gallery”. You choose them from your library of previously added photos or through the “Add Files” tab (top left) you can choose from the disk and add more photos.
The maximum size of the file being added is 4 MB.
* Remember that the more photos of your work, the Customers can learn more about it and buy it more willingly. Particularly welcome are photos of details, e.g., approximation for a possible signature of the work (if it is), sides of work (if it is not flat), close-up of the invoice. If you offer a job setting, it is advisable to show the work with the binding in its entire view.
– Deleting images from the gallery – after hovering over the thumbnail of the image, a cross appears on it (on the top right) – click it to delete the picture from the gallery.
Post
“Save sketch”
If you have not finished adding your work yet and you do not want to lose the data you have entered so far, press the “Save sketch” button. You will always be able to go back to editing later.
If you have already finished editing your work, but you do not want to publish it yet, press the “Save sketch” button.
“Preview”
After entering all the data before publishing the work, you can see how it will be presented in the Gallery. After clicking the “See” button, a new window will open with preview of your work on the Gallery’s website.
Visibility in the catalog -> Edit
Here, nothing should be changed, unless for some reason you do not want your job to be available to buyers then click “Edit” and choose “Hidden“. Gallery users will not see your work then.
“Publish”
After adding all the data, press the Publish button to publish the product.
Make sure all fields are completed, otherwise your work will not be made public.
The administrator can send an e-mail with a request to supplement it or he will do it himself.
Do not worry if you forgot something – you can edit the product data after publishing.
To go to your Artist’s Panel, in the menu bar on the left (on a black background), press the Artist’s Panel (next to the cogwheel).